Designing A Fashion Sale Promo Banner May Seem Like A Daunting Task, But With A Few Simple Tips, You Can Create A Banner That Is Both Stylish And Effective. In This Blog Post, We Will Outline The Basics Of Designing A Fashion Sale Promo Banner, As Well As Provide Some Tips For Creating An Effective Social Media Post.
Some Tags - banner design,fashion sale banner design,fashion banner design,fashion sale banner,fashion sale banner design in photoshop,banner design in photoshop,promo banner design,ecommerce banner design,design a fashion sale promo banner,fashion banner design in photoshop,sale banner design,how to design fashion ad banner,fashion sale,social media banner design,digital grow up photoshop,How to Design a Fashion Sale Promo Banner,Social Media Banner Design,banner design
Some Important Information About Project
File Size: Height 1200pixels Width 1200pixels
File Type: PSD.
Resolution: 72 Pixels/Inch
Color Mode: RGB, 8 Bit
Background Contents: White
Steps For Designing The Project
- First, Open Adobe Photoshop And Create A New Document.
- Select The File Option From The Menu Bar Then Click On The > New Option For Creating A New File
- Set The Page Size Width Of 1200 Pixels, Height Of 1200 Pixels.
- After This Step Draw A Rectangle On The Page For The Background. Whose Color Ratio Is : #fbd8ca & #fdf0ea In Radial Gradient Color.
- Make The Group Of That Layer With The Name Of Bg. The Shortcut Key To Creating A Group Is (Ctrl + G)
- Set Your Company Logo On The Top Left Corner.
- In The Next Step, We Will Add Some Post Titles Like Fashion Sale Set The Font Size Is: 90pt & Text Color Is: Purple Set The Alignment Of Text On The Left
- Tip:- You Can Set Any Color That You Like For Your Graphic And Text Here We Are Set Purple Color For Our Graphic
- Draw A Horizontal Rectangle In The Middle Of The Post Layer Size Of That Rectangle Is: Width 1502px & Height Is 349 Px Set Shape Fill Purple That Is Match With The Title Text Color Set The Shape Opacity 90%
- Create A New Layer & Draw A Circle Shape On That Layer Set Any Fill To The Shape And Also Set The Shape Stroke On 10pt Purple Color.
- Select Any Product Image From Your Computer And Set That Picture Into Shape With A Clipping Mask.
- Add Some Highlighted Text For Example Up To 50% Off To Attract The Attention Of A Targeted Audience To Your Post. Set That Text On Top Of The Middle Rectangle Shape. Set Text Color White.
- Draw A Rounded Rectangle With The Help Of The Shape Tool. Add Text Into It I.e Shop Now. Set Text Color White.
- Add Some Contact Details At Bottom Of The Post. Make Sure The Text Will Look Attractive.
- Create One New Layer And Draw A Rectangle Shape At Bringing Forward On The Post Fill Color Is Off That Rectangle Set Stroke At 3pt Dashed Stroke & Stroke Is Color Purple. It Works As Your Post Border Frame.
- Go To The New Option On The Menu Bar Then Save Your File In .psd & .jpg Format.
_____________________________________________________________
Thank You For Using Digital Grow Up. We Are Always Trying To Provide You Best Content.
For More Support Comment Your Reviews.
Also Subscribe Our YouTube Channel Digital Grow Up
___________________________________________________________
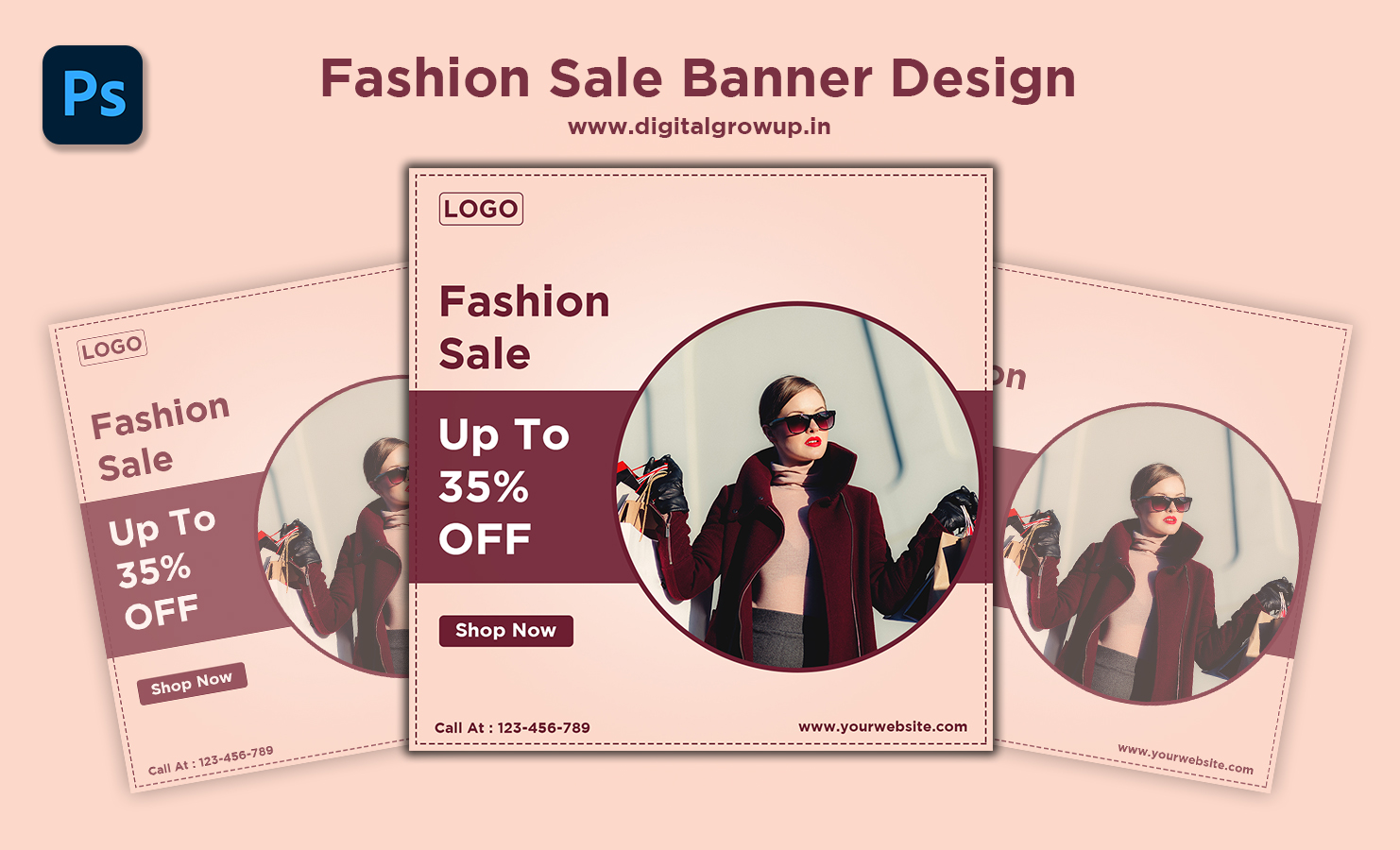

0 Comments